There are 3 main types of computers. They are the digital computer, the analog
computer, and the hybrid computer.
Digital
Computers
.jpg) On the other hand a digital computer
operates on digital data such as numbers. It uses binary number system in which
there are only two digits 0 and 1. Each one is called a bit. The digital computer is designed using
digital circuits in which there are two levels for an input or output signal.
These two levels are known as logic 0 and logic 1. Digital computers can give
more accurate and faster results. The digital
computer is well suited for solving complex problems in engineering and
technology. Hence digital computers have an increasing use in the field of
design, research and data processing.
On the other hand a digital computer
operates on digital data such as numbers. It uses binary number system in which
there are only two digits 0 and 1. Each one is called a bit. The digital computer is designed using
digital circuits in which there are two levels for an input or output signal.
These two levels are known as logic 0 and logic 1. Digital computers can give
more accurate and faster results. The digital
computer is well suited for solving complex problems in engineering and
technology. Hence digital computers have an increasing use in the field of
design, research and data processing.
Examples of digital computers are:
1. Micro
Computers - The
invention of microprocessor (single chip CPU) gave birth to the much cheaper
micro computers. They are further classified into
· Desktop
Computers - Today the
Desktop computers are the most popular computer systems. These desktop computers are also known as
personal computers or simply PCs. They are usually easier to use and more
affordable. They are normally intended for individual users for their word
processing and other small application requirements.
· Laptop
Computers - Laptop
computers are portable computers. They are lightweight computers with a thin
screen. They are also called as notebook computers because of their small size.
They can operate on batteries and hence are very popular with travelers. The
screen folds down onto the keyboard when not in use.
· Handheld
Computers (PDAs) - Handheld
computers or Personal Digital Assistants (PDAs) are pen-based and also
battery-powered. They are small and can be carried anywhere. They use a pen
like stylus and accept handwritten input directly on the screen. They are not
as powerful as desktops or laptops but they are used for scheduling
appointments, storing addresses and playing games. They have touch screens
which we use with a finger or a stylus.
2. Mini/Midrange Computers - Mini computers are lower to mainframe
computers in terms of speed and storage capacity. They are also less expensive
than mainframe computers. Some of the features of mainframes will not be
available in mini computers. Hence, their performance also will be less than
that of mainframes.
3. Mainframe Computers - Mainframe computers can also process
data at very high speeds vi.e, hundreds of million instructions per second and
they are also quite expensive. Normally, they are used in banking, airlines and
railways etc for their applications.
4. Super Computers - When we talk about types of computers,
the first type that comes to our mind would be Super computers. They are the best in
terms of processing capacity and also the most expensive ones. These
computers can process billions of instructions per second. Normally, they will
be used for applications which require intensive numerical computations such as
stock analysis, weather forecasting etc. Other uses of supercomputers are
scientific simulations, (animated) graphics, fluid dynamic calculations,
nuclear energy research, electronic design, and analysis of geological data
(e.g. in petrochemical prospecting). Example of a supercomputer is the Watson of IBM. It uses artificial intelligence to solve complex problems. He has won many times in the popular game show 'Jeopardy'.
Analogue
Computers
The analog computer is a computing device
that works on continuous range of values. The results given by the analog
computers will only be approximate since they deal with quantities that vary
continuously. It generally deals with physical variables such as voltage,
pressure, temperature, speed, etc.
Hybrid
Computers
A hybrid computer combines the desirable
features of analog and digital computers. It is mostly used for automatic
operations of complicated physical processes and machines. Now-a-days
analog-to-digital and digital-to-analog converters are used for transforming
the data into suitable form for either type of computation.
For example, in hospital’s ICU, analog
devices might measure the patient’s temperature, blood pressure and other vital
signs. These measurements which are in analog might then be converted into
numbers and supplied to digital components in the system. These components are
used to monitor the patient’s vital sign and send signals if any abnormal readings
are detected. Hybrid computers are mainly used for specialized tasks.
.jpg)
.jpg)
.jpg)
.jpg)
.jpg)
.jpg)
.jpg)
.jpg)

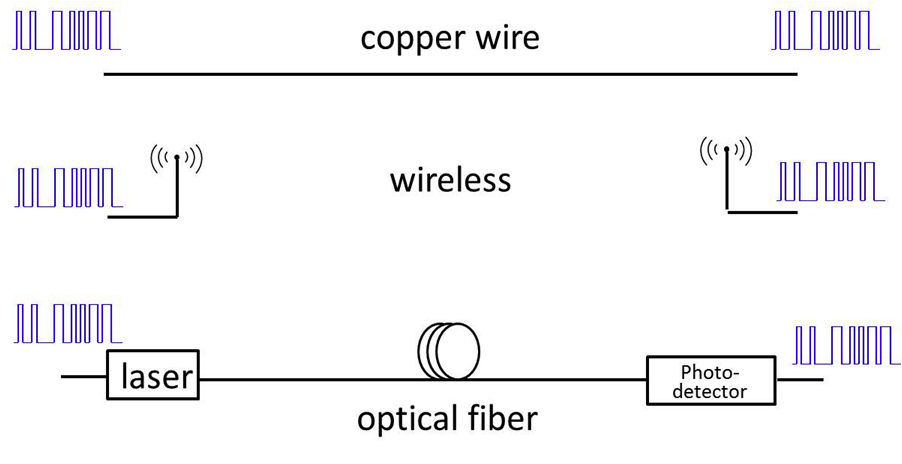
.jpg)
.jpg)

.jpg)
.jpg)
.jpg)
.jpg)
.jpg)
.jpg)
